
オフ会、懇親会等に使えるお遊び用のウケる名刺をエクセルで作ってみました。
Googleの検索結果みたいな名刺です。フォーマルな名刺のほかに、ネタ用の名刺を用意しておくと、話が弾むかも。
カンタンですので、あなたも作ってみませんか?
Google風名刺の材料

材料は次の通り。
- パソコン プリンタ エクセル
- 印刷用紙│DAISOの半光沢紙108円
- 定規、カッターナイフ
特別なものは必要ありませんが、カッターを使うので、新聞紙か写真のようなラバーマットがあると作業しやすいです。
グーグルっぽい名刺を作るサイトにアクセス
まずは、下のリンクから名刺を自動でデザインしてくれるサイトを開きましょう。

このような画面が表示されます。画面の指示に従って、必要事項を入力しましょう。まじめに作ってもいいですし、ウケを狙って作ってもOK。すべての項目を入力したら、左下の「作成する」をクリックします。

「作成する」をクリックすると、上の画像のようにデザインされます。この画像がGoogleの検索結果っぽいデザインの元データになります。
誤りがないか確認して、この画像を右クリックしてデスクトップ等に保存します。次は、エクセル(EXCEL)を使って印刷をします。
名刺をエクセルで印刷してみよう
今回は、名刺の画像をエクセル(EXCEL2010)を使って印刷します。まずは、A4用紙を有効に使えるように印刷設定をします。

ファイルのタブ→印刷→標準の余白の順にクリックして、標準の余白を「狭い余白」に変更します。その後、ホームのタブをクリックすると、印刷範囲のガイドが表示されます。※エクセルのバージョンで操作方法は異なります。
エクセルに画像を読み込む

挿入タブ→図をクリックして、デスクトップに保存した名刺の画像データを選択します。エクセルのセル上に、名刺の画像が表示されます。
画像に切り抜き用の外枠をつける
あとで名刺を切り出す作業がラクになるよう、名刺画像に外枠をつけます。
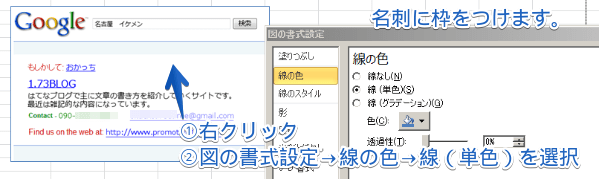
セルの上の画像にマウスのポインタを置き、右クリックをします。図の書式設定が表示されますので、線の色→線(単色)を選択します。切り抜くときのガイドラインなので、薄い色を選ぶのがコツです。
名刺サイズに画像サイズを修正する
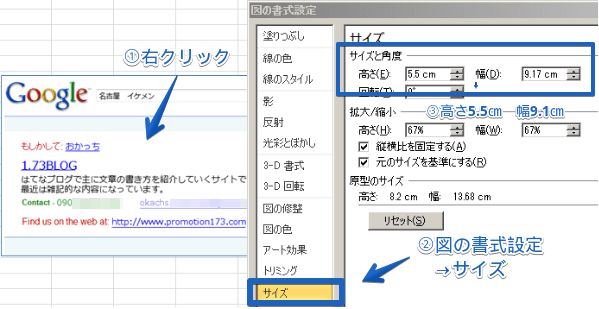
一般的な名刺のサイズは左右91mm×天地55mmです。エクセルで画像サイズを修正します。
前工程で外枠をつけた名刺画像を右クリック→図の書式設定→サイズを選択します。サイズと角度欄の高さを5.5cm、幅を9.1cmに変更しましょう。変更したら[閉じる]をクリックします。
A4の印刷範囲に画像データを複製する

印刷範囲いっぱいに名刺の画像データをコピー&ペーストします。A4用紙1枚で8枚から10枚の名刺を配置します。この作例では、画像を小さめにして10枚配置しました。
ページレイアウトタグの配置を使って整列させると切抜きがラクです。
インクジェットプリンタで印刷

DAISOの半光沢紙(7枚入り)をプリンタにセットして印刷します。実際に印刷したものが上の写真です。あとは、これをカッターナイフと定規を使って切り出せば完成。
完成したのがこちらです。

まとめ│名刺作成のコツと注意
注意事項があります。Googleのロゴマーク等は、すべて知的財産による法律で保護されています。したがって、商用・営利目的の使用はできません。あくまでも、ジョークグッズとして個人で楽しんでください。
検索窓にどんな言葉を入れるか、「もしかして」の欄に何を書くか、このあたりに作り手のセンスがあらわれます。年賀状を作るときにいっしょに作ってみてはいかがでしょうか。
以上、Googleの検索結果っぽい名刺の作り方でした。