
Xperiaの画面をタッチしても思うように操作ができなくなる症状「タッチ切れ」でこのブログに訪れる人が増えています。修理対応はキャリアによって異なりますが、完全に直すには店舗に持ち込む必要があります。
しかし修理に出す前に、データの保存や最低限の操作がしたい場合もあります。こうした場合の応急対策として、MicroUSB変換コードを使ってUSBマウスを接続し操作することができます。
セリアのUSB変換コードが使用可能
このブログでは、過去記事でXperiaZ3(エクスペリア)のタッチ切れの修理のエントリを投稿しました。実際に、DoCoMoの店舗でもUSB変換コードにマウスをつないで代替機にデータを移行しました。
このエントリでは、「iBUFFALO USB(microB to A)変換アダプター」をおすすめしていますが、最近もっとお値打ちなMicroUSB変換アダプターを100均のSeria(セリア)で見つけました。

商品名は「MicroUSB変換コード」品番MR-30です。中国製で、発売元は新潟の丸七株式会社です。実際に購入して、タッチ切れの応急処置として使用できるかを確認してみました。結論からいえば、ちゃんと使えます。
XperiaとUSBマウスのつなげ方

袋を開けると上の変換アダプターが1本入っています。Xperiaとマウスをつなげるには、オス端子をXperia側(充電するところ)に、メス端子をUSBマウスに接続するだけです。特に注意点はありません。
USBマウスは、一般的なもので十分です。今回は、以前使っていたUSBマウスを引っ張り出してつなげてみました。実際につなげたのが、下の写真です。

USBマウスをつないでXperiaを起動
マウスを使うためのドライバ等をインストールする必要はありません。変換コードを介してXperiaとUSBマウスをつなぐと、下のようにマウスポインタが表示されます。
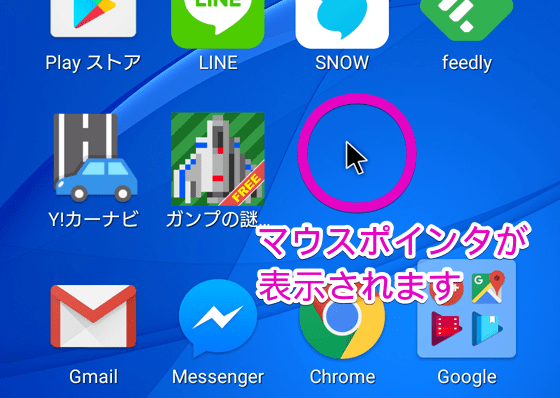
このマウスを動かせばマウスポインタは通常のPCのように動きます。また、アプリを選択したり決定したりするときは、左クリックを押すのも同じです。
実際にいくつかのアプリをマウスで操作してみましたが、メールや電話、アドレス帳など大半のものは問題なく操作できました。写真の「Xeviousガンプの謎」は、プレイ画面に入った後、自機を操作できませんでした。
基本的なアプリを動かしたり、データを保存したりする修理前の応急手当には、まったく支障がありません。
まとめ
Xperiaのタッチ切れの症状が出たら店舗に修理に出すこと。修理までに応急的に使用したい場合は、100均Seria(セリア)のMicroUSB変換コードを用いてUSBマウスを接続することで対応します。
ただし、このエントリで取り上げたMicroUSB変換コードは、あくまで100均の商品で正規品ではないので、これによる不具合が発生した場合は自己責任でお願いします。